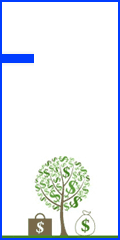متن مرتبط با «فایل» در سایت دیتا ساز نوشته شده است
با این روش رمز عبور فایل پی دی اف را بردارید + آموزش

بعضی از فایلهای پی دی اف به نحوی قفل گذاری شدهاند که برای هربار استفاده از آن باید رمز عبور را وارد کنیم. شما میتوانید با برداشتن رمز عبور این فایلها و ذخیره سازی آن در جایی امن کار را برای خود آسانتر کنید.در ادامه دو روش را برای برداشتن پسوورد فایلهای پی دی اف به شما معرفی کردهایم: راه حلی آسانی در سیستمها عاملهایی که این نرمفزار را از قبل نصب داشتهاند، راه حلی رسمی که نیازمند نرم افزار acrobat reader است.با دیتا لینک همراه باشید. البته در هردو روش فرض را براین گرفتهایم که شما رمز عبور فایل را میدانید. متاسفانه، هیچ راه حل آسانی برای برداشتن رمز عبور فایلهایی که نمیدانید وجود ندار,این,روش,رمز,عبور,فایل,بردارید,آموزش ...ادامه مطلب
با این روش فایل های ناپدید شده و ویروسی فلش را بازگردانید + آموزش

مطمئنا تا حالا برای شما هم اتفاق افتاده که فایل های داخل فلش یا رم شما بر اثر ویروسی شدن ناپدید شده و نمی دانستید کجا رفته اند. نارحت شده اید و امید خود را از فایلهایتان بریده اید. اکنون باید بدانید که میتوانستید آن فایلها را برگردانید. دیگر حرص نخورید… فایلهای قبلی شما از دست رفته اند ولی دیگر از دست نخواهید داد. فلش مموری (یا هر وسیله جانبی مثل موبایل ، هارد اکسترنال و …) موردنظر را به کامپیوتر وصل کنید.به قسمت Run رفته و عبارت CMD را در آن تایپ کنید و کلید Enter را بزنید. (برای باز کردن Run کلید ترکیبی Start + R را بزنید.)پس از باز شدن CMD عبارت زیر را در آن بنویسید,من با این روش لاغر شدم,شانس با منه این روشنه,برق انداختن آشپزخانه با این روشها ...ادامه مطلب
چگونه یک فایل Word را با گذرواژه محافظت کنیم + آموزش

پیش از این در یک گزارش به چگونگی مخفی کردن متن یا مشخص ساختن بخشی از متن در یک فایل Word به عنوان متن تغییر ناپذیر اشاره کردیم؛ اما آنچه باید درباره این دو روش (مخفی کردن و ایجاد بلاک غیر قابل تغییر برای متن) گفت اینکه به همان سادگی مخفی ساختن یا غیر قابل تغییر ساختن بخشی از متن، میتوان متن را از حالت مخفی یا غیر قابل تغییر خارج ساخت. در نتیجه چنانچه میخواهید یک فایل مستند را کامل از هرگونه تغییرات مصون دارید، باید آن را به وسیله یک گذرواژه محافظت کنید. امروز به شما نحوه محافظت از فایل مستند را با استفاده از گذرواژه آموزش میدهیم. محافظت از یک فایل مستند به این معناست که کاربران قادر به دیدن متن بوده، ولی از امکان ایجاد تغییر در آن محروم خواهند بود. برای شروع بعد از باز کردن فایل مستند مورد نظر خود، روی روبان ابزار به تب Review بروید و بر Protect Document یا Restrict Editing ـ بسته به نسخه Word شما متفاوت است ـ کلیک کنید. در منو یا پنلی که در سمت راست باز می شود در پایین بخش Formatting Restrictions تیک گزینه: Limit formatting to a selection of styles را بزنید و بر دکمه Settings در زیر آن کلیک کنید. در پنجرهای که باز میشود، در صورتی که تیک گزینه Limit formatting to زده نشده بود، آن را تیک بزنید و سپس بر دکمه None کلیک کنید تا مطمئن شوید هیچ تغییری در فرمت و شکل و شمایل فایل مستند شما پدید نخواهد آمد. پس از کلیک بر دکمه OK ممکن است یک پیغام به شما نمایش داده شود که شما را از وجود فرمتهای غیر مجاز در فایل مستند، همچون متن مخفی با خبر کند. در صورت نمایش این پیغام، حتما بر روی دکمه NO کلیک کنید تا کل فایل به همان شکل بماند. گام بعدی این است که به بخش Editing Restrictions برویم و در آنجا تیک گزینه Allow only this type of editing … را بزنید و از منوی پایین افتادنی زیر آن که فعال میشود، مطمئن شوید که گزینه No changes (read only) انتخاب شده باشد. در پایان باید روی دکمه Yes Start Enforcing … در پایین بخش Start enforcement کلیک کرده و گذرواژه خود را برای محافظت از این فایل مستند وارد کنید. به این ترتیب فایل مستند شما کاملا محافظت شده و از تغییرات احتمالی و ناخواسته مصون خواهد بود. تنها زمانی قادر به ویرایش متن خواهید بود که گذرواژه خود را برای ویرایش آن وارد , ...ادامه مطلب
نصب دوباره ویندوز ۱۰ بدون از دست دادن فایلها و اطلاعات قبلی+آموزش

ویندوز ۱۰ به قابلیتی مجهز شده که میتوانید در آن ویندوز را از ابتدا نصبکرده و تمام برنامهها را پاککنید، اما اطلاعات و فایلهای خودتان دستنخورده باقی بماند. توجه کنید که در این روش برنامههایی که سازنده دستگاه در آن قرار داده است پاک نمیشوند (اگر بخواهید باید این برنامهها را خودتان پاک کنید)، تنها نرمافزارهایی که خودتان یا شخص دیگری بر دستگاه نصب کرده باشند حذف خواهد شد. حتی بااینکه ویندوز خود بیان میکند که قرار نیست فایلهایتان تغییر کنند، قبل از اینکه چنین کاری را انجام دهید بهتر است حداقل از فایلهای مهم بکآپ تهیه کنید. برای شروع دکمه استارت را فشار داده و وارد تنظیمات بشوید. در این بخش Update and Security و بعد Recovery را انتخاب کنید. در بالای بخش Recovery میتوانید Reset this PC را ببینید. بر Get started کلیک کنید؛ نگران نباشید هنوز یک مرحله تا آغاز پروسه ریست فاصله دارید. حالا میتوانید انتخاب کنید که اطلاعاتتان در کامپیوتر حفظ شوند یا خیر. اگر مایل به نگهداشتن آنها هستید Keep my files را انتخاب کنید. پیغامی مبنی بر اینکه تنها برنامهها و تنظیمات حذف میشوند را دریافت خواهید کرد. حالا باید منتظر بمانید تا ویندوز کارهای لازم را انجام دهد. پروسه مدتزمانی طول میکشد اما بعدازآن یک ویندوز تازه و تمیز خواهید داشت. اگر خیلی بدشانس نباشید اتفاقی برای فایلهای شخصی شما نمیافتد. نشردیتالینک-faet Share on Facebook Share Share on TwitterTweet Share on Google Plus Share Share on Pinterest Share Share on LinkedIn Share Share on Digg Share Send email Mail Let's block ads! بخوانید, ...ادامه مطلب
چگونه فایلهای بزرگ را از طریق اینترنت به اشتراک بگذاریم؟!

به اشتراک گذاشتن فایلها با فرمتها و حجمهای مختلف به راحتی از طریق برنامههای پیام رسان امروزی ممکن است اما اگر فایل مورد نظر حجم زیادی داشته باشد، باید از روشهای خاصی استفاده کنیم. برای این که با روشهای به اشتراک گذاشتن فایلهای بزرگ آشنا شوید، ادامه مطلب را بخوانید.با دیتا لینک همراه باشید. فایلها را قبل از ارسال فشرده کنید: فایل شما حجم زیادی دارد؟! آن را فشرده کنید؛ فشردهسازی یک فایل نه تنها موجب ارسال سریعتر آن به عنوان ضمیمه ایمیل میشود بلکه برای ذخیره در فضای ذخیره سازی ابری و ارسال از طریق FTP هم راهکار مناسبی است. بیشتر کامپیوترها ابزارهای لازم برای فشرده سازی دارند و برای این که یک فایل را فشرده کنید نیاز به چند کلیک ساده دارید: ویندوز: – روی فایل یا فایلهای مورد نظر راست کلیک نموده، send to و سپس compressed (zipped) folder را انتخاب کنید. مک: – روی فایل یا فایلهای مورد نظر کلیک دو انگشتی کنید یا دکمه کنترل را نگهدارید و کلیک کنید؛ سپس ” (نام فایل) compress ” را انتخاب کنید. اگر فایلهای شما ویدیو و موزیک هستند، بهتر است به جای فرمت zip از فرمت rar اسفاده کنید که الگوریتم فشردهسازی بهتری دارد و احتمال خراب شدن فایلها و از دست دادن دادهها کاهش مییابد. همچنین استفاده از ۷ zip را توصیه میکنیم که یکی از بهترین نرمافزارهای رایگان موجود برای فشرده کردن فایل است. فایلها را به یک سرویس ذخیره سازی ابری (cloud) آپلود کنید: Google Drive این سرویس ۱۵ گیگایایت فضای رایگان در اختیار شما قرار میدهد که فقط با چند کلیک میتوانید از آن برای ذخیره کردن و به اشتراک گذاشتن فایلهای بزرگ مانند ویدیو استفاده کنید. اگر یک اکانت جیمیل داشته باشید، گوگلدرایو هم در دسترس است و نیاز به هیچ کار دیگری ندارید؛ البته برای ارتقا به نسخه پولی و استفاده از حجمهای ۱۰۰ گیگابایت و ۱ ترابایت باید ماهیانه به ترتیب، ۲ و ۱۰ دلار پرداخت کنید. Dropbox یک سرویس بسیار خوب دیگر که ۲ گیگابایت فضا برای ذخیره فایل و به اشتراک گذاشتن آن از راههای مختلف، در اختیار قرار میدهد. امکانات پایهای و فضای این سرویس در مقایسه با گوگلدرایو محدود است؛ اما دراپ باکس برای دستگاههای غیر اندروید و اپل، مانند بلکبری و کیندل فایر هم اپلیکیشن دارد. MediaFire این سرویس ۲۰ گیگابایت فضای رایگان، به ه, ...ادامه مطلب
قابلیت پخش فایلهای Gif در آپدیت بعدی به واتس اپ اضافه میشود

طبق گزارشی که در حساب کاربری @WABetaInfo در توییتر منتشر شده است، ورژن ۲٫۱۶٫۷٫۱ واتس اپ دارای این قابلیت خواهد بود و وقتی کاربران لینک یک تصویر گیف را در مکالمهی خود وارد میکنند، واتس اپ آن را بهصورت خودکار تشخیص میدهد و در محیط مکالمه بهصورت متحرک و انیمیشنی پخش خواهد کرد. بر مبنای اطلاعاتی که توسط این اکانت که نسخههای بتای نرم افزار واتس اپ را بررسی کرده و تغییرات آنها را اعلام میکند، منتشر شده است، این قابلیت تنها به این صورت قابل استفاده خواهد بود که کاربر لینک فایل گیف را در محیط مکالمه وارد کند و اگر شما بخواهید تصویر گیف را مستقیما از داخل تلفن همراه هوشمند خود وارد کنید، این فایل همچنان بهصورت یک تصویر ثابت نمایش داده میشود و توسعهدهندگان واتس اپ به طرز عجیبی اجازهی بهاشتراکگذاری فایلهای گیف بهصورت مستقیم از داخل دیوایس را نمیدهند! در ضمن یکی دیگر از محدودیتهای این قابلیت این است که شما نمیتوانید فایلهای گیف و لینکهای آنها را از داخل نرم افزار واتس اپ پیدا کنید و مانند شبکههای اجتماعی نظیر تلگرام، امکان جستجوی کلمات کلیدی برای پیدا کردن تصاویر متحرک گیف وجود ندارد. بنابراین برای پیدا کردن لینک فایل گیف مورد نظرتان باید از واتس اپ خارج شوید و جستجویتان را در نرم افزار مرورگر اینترنت دنبال کنید. البته کیبوردهای شخص ثالث نظیر کیبورد Gboard برای سیستم عامل آی او اس که اجازه میدهد در همان محیط کیبورد، در موتور جستجوی گوگل بگردید و تصاویر و فایلهای گیف مورد نظر خود را پیدا کنید، در اینجا به کار میآیند و به شما اجازه میدهند که بدون خارج شدن از واتس اپ، لینک گیف مورد نظر خود را بیابید و آن را برای طرف مقابلتان ارسال کنید. گفتنی است که این نسخه از واتس اپ در مرحلهی بتا قرار دارد و احتمالا نسخههای اندروید و آی او اس آن تا کمتر از چند هفتهی دیگر وارد فروشگاههای نرم افزاری گوگل پلی و اپ استور خواهند شد. برای مشاهدهی تمام کدهای کامل نسخهی آی او اس ورژن ۲.۱۶.۷.۱ از واتس اپ میتوانید به این لینک در سایت پیست بین مراجعه کنید. نشردیتالینک-gadgetnews Share on Facebook Share Share on TwitterTweet Share on Google Plus Share Share on Pinterest Share Share on LinkedIn Share Share on Digg Share Send email Mail Let's block ads! بخوا, ...ادامه مطلب
آموزش مخفی سازی فایل ها و پوشه ها در اندروید

از آنجا که این روزها تمام دستگاههای همراه ما از انواع مختلفی از اطلاعات شخصی از قبیل عکس و ویدیو پر شده است و ما نمیخواهیم این اطلاعات در اختیار افراد غریبه قرار گیرد، بهترین و سادهترین روش ممکن برای حفظ امنیت این محتوا مخفی کردن آنها است. برای پنهان کردن دادههای شخصی خود در آندروید کافی است مراحل زیر را دنبال کنید: ۱٫ بیشتر نسخههای آندروید یک اپلیکیشن مدیریت فایل داخلی به همراه دارند، اما اگر نسخهای که شما از آن استفاده میکنید فاقد این برنامه است، ما به شما توصیه میکنیم اپلیکیشن Es File Explorer را دانلود و روی دستگاه خود نصب کنید. حالا برنامه مدیریت و جستجوی فایل خود را باز کنید. ۲٫ در این مرحله فایل یا فولدری که قصد مخفی کردن آن از دید دیگران دارید را پیدا کنید. ۳٫ بعد از دسترسی به فایل یا فولدر مورد نظر آن را انتخاب و سپس روی گزینه rename کلیک کنید. ۴٫ حالا در کادر تغییر نام یک «.» به ابتدای نام فایل اضافه کنید. برای مثال اگر نام پوشه شما videos است آن را به videos. تغییر نام دهید. ۵٫ همان طور که میدانید آندروید یک سیستمعامل مبتنی بر لینوکس است و با قرار گرفتن «.» در ابتدای نام فایل یا پوشه؛ سیستمعامل تصور میکند که این فایل یک فایل سیستمی است و در تنظیمات پیش فرض سیستمعامل لینوکس، فایلهای سیستمی مخفی بوده و نشان داده نمیشوند. حالا اگر شما میخواهید این فایل یا پوشه پنهان شده را باز کنید؛ تنها کافی است در برنامه مدیریت فایل خود گزینه Show hidden Files/folder را انتخاب کنید. ۶٫ اگر چنانچه دوباره تصمیم گرفتید که فایل مخفی شده را از این حالت خارج کنید تنها کافی است دوباره از گزینه تغییر نام استفاده کرده و «.» ابتدای آن را حذف کنید. با انجام این ترفند ساده تمام فایلها و پوشههایی که شما با پیشوند «.» تغییر نام دادهاید، از فهرست اپلیکیشن مدیریت فایل و همچنین از داخل گالری شما پنهان خواهد شد و خیال شما از بابت دیده شدن آن توسط دیگران راحت خواهد شد. البته به یاد داشته باشید که با انجام این ترفند امنیت فایل شما در اپلیکیشنهای دیگری که امکان دسترسی به فایلهای سیستمی را دارند حفظ نخواهد شد و برای پنهان کردن کامل فایل در اپلیکیشنهای دیگر باید از یک اپلیکیشن ثالث مثل AppLock استفاده کنید که با رمزگذاری روی فایلهای شما از آنها محافظت میکند. This entr, ...ادامه مطلب